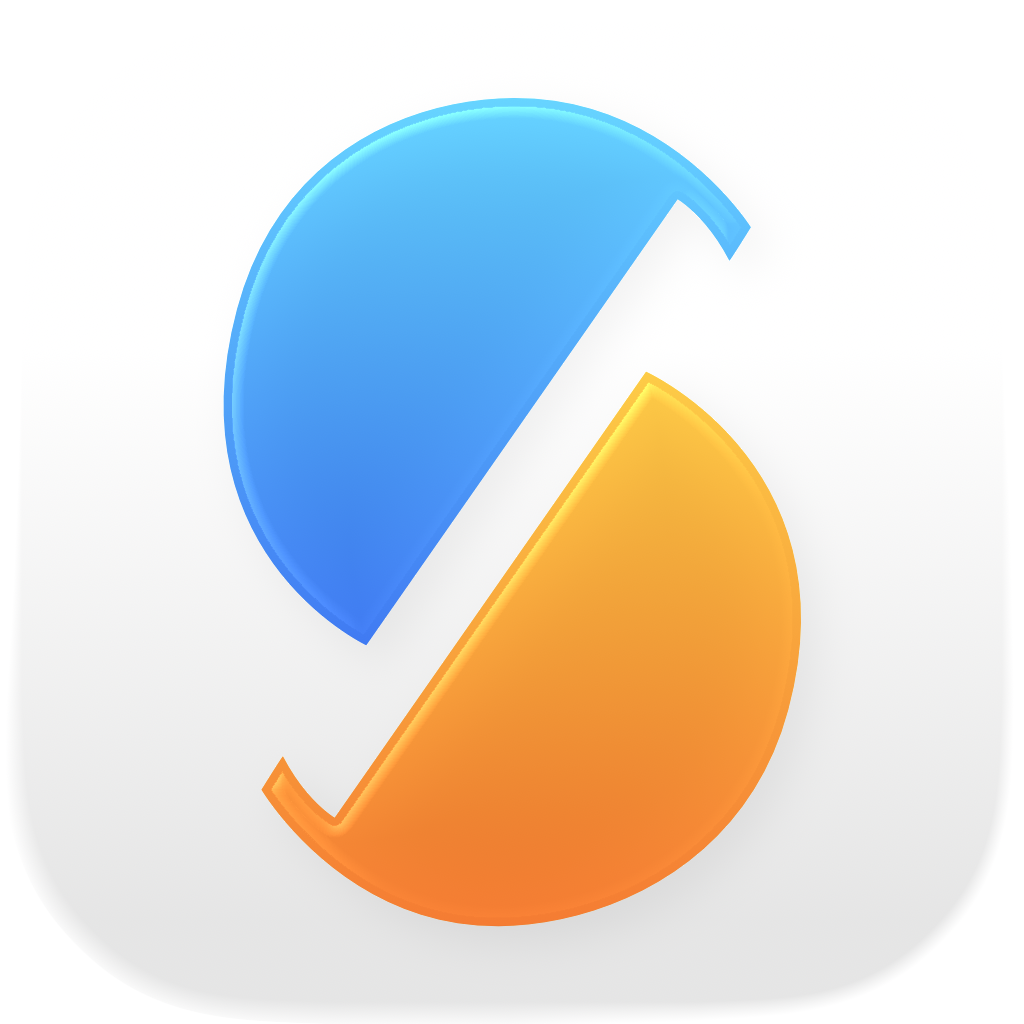For each sync item you can define whether your Mac should send an email, a Slack message, quit SyncTime, go to Sleep, shut down or execute an arbitrary script after the sync has completed. You can also define a script to run before the sync starts. You can find these options in the Advanced tab of the sync item settings.
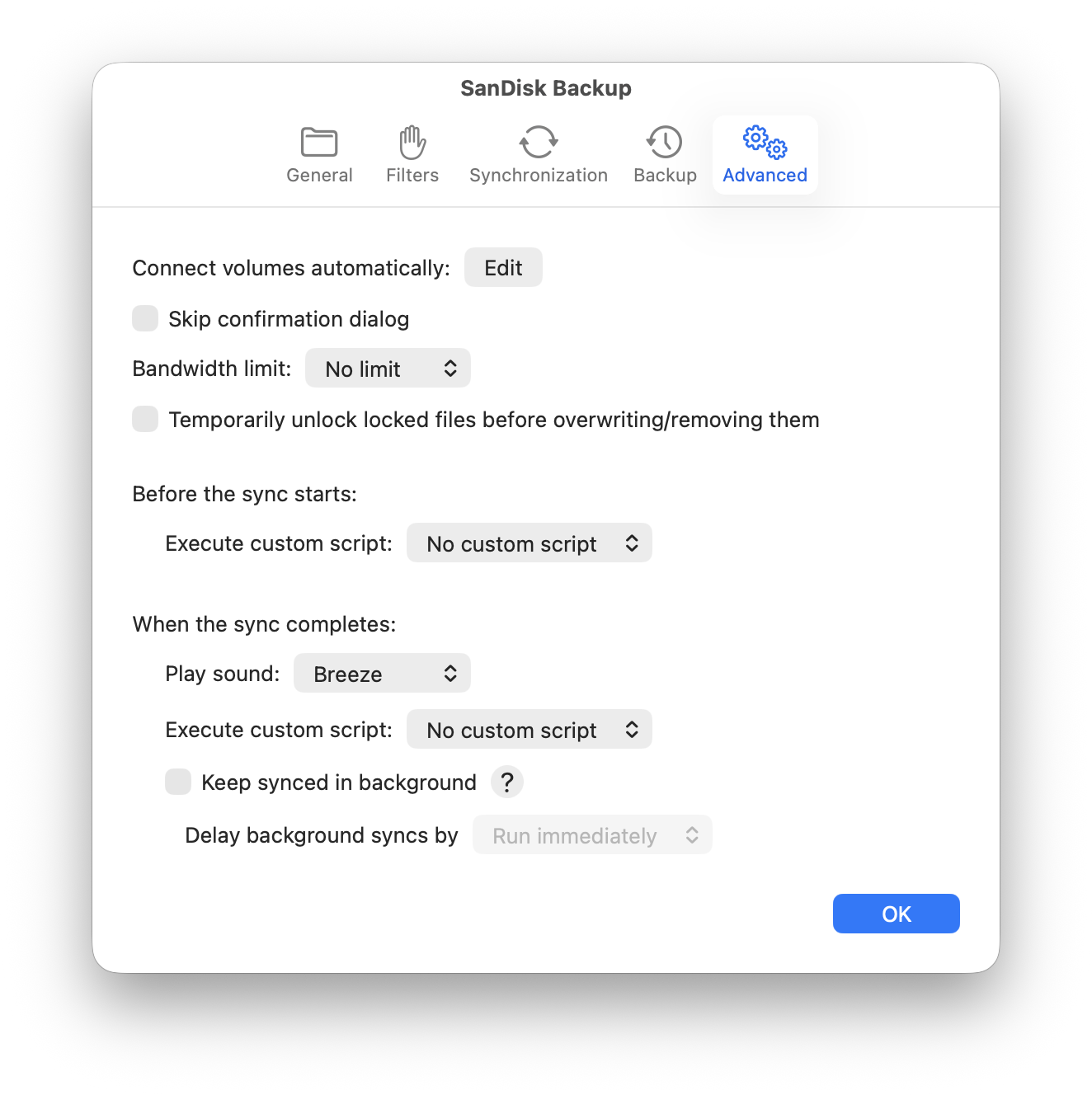
Alternatively, you can define a script that will be executed once after all syncs have completed, either from the status item menu, the File menu or the main window context menu. This general script is executed only once and then reset to the default No custom script.
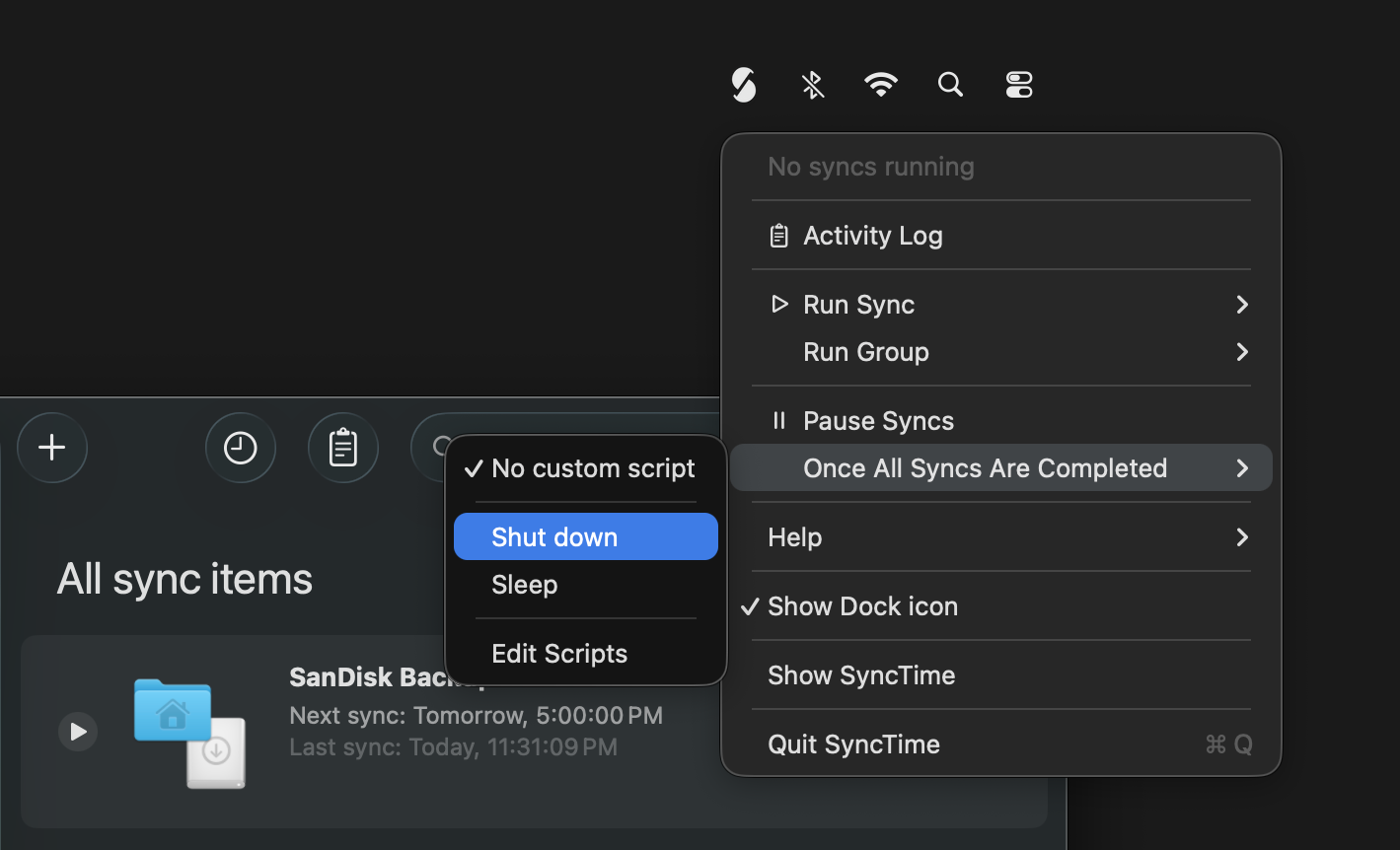
Tip: if you want to execute a script every time all syncs have completed, at the beginning of the script you can send a command to set the script again. For additional help, see Control SyncTime with AppleScript.
Install predefined script
SyncTime offers some predefined scripts that you can automatically install in your user scripts directory. macOS only allows scripts inside this directory to be executed. You can also create your own scripts (see below), or edit the installed scripts.
Note: the predefined scripts are designed to work only when the sync completes, not before the sync starts.
- Open the Edit scripts window, either from the status item menu or the main window context menu by selecting Once All Syncs Are Completed > Edit Scripts.
- Click the Download button beside the desired script. You can choose any of the following predefined scripts:
- Play sound
- Quit SyncTime
- Send email
- Send Slack message
- Shut down
- Sleep
- Click Install.
- Close the Edit scripts window. An item corresponding to the new script is now available throughout the app.
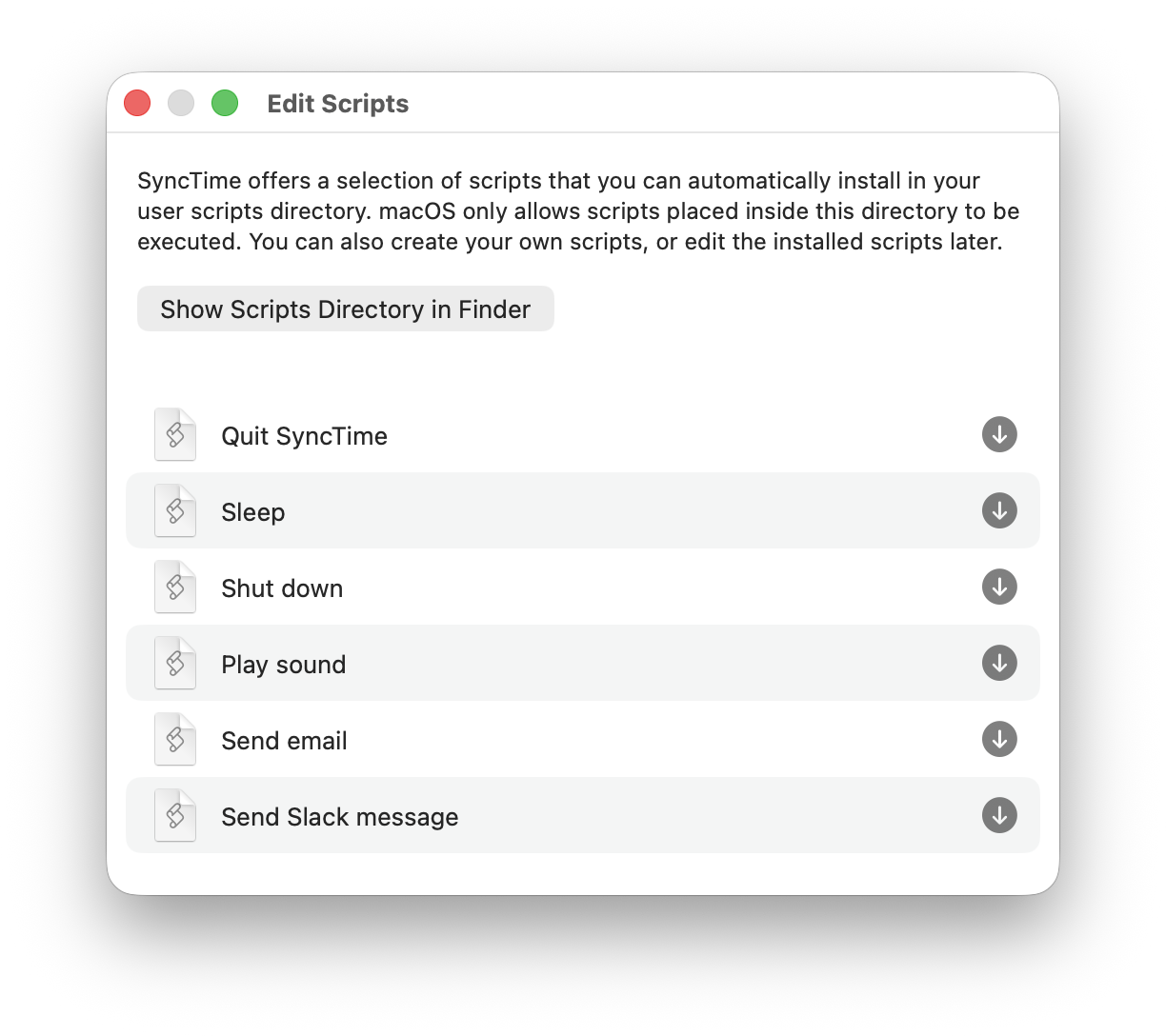
Install custom script
If you cannot find a predefined script that satisfies your needs, you can write your own script.
- Open the AppleScript Editor (located in
/Applications/Utilities). - Create a new document. You can start populating it by pasting one of the codes given below.
- Save the document on the Desktop with a meaningful name.
- Open the Edit scripts window in SyncTime, either from the status item menu or the main window context menu by selecting Once All Syncs Are Completed > Edit Scripts. Then click on Show Scripts Directory in Finder. (The scripts directory is located at
/Users/yourusername/Library/Application Scripts/org.desairem.uSync.) Drag the newly created file into this directory. - Close the Edit Scripts window in SyncTime. An item corresponding to the new file is now available throughout the app.
Codes
If you’re writing a script to run before a sync starts and want to include some information about the sync, write your code inside a handler with the following signature:
on syncStart(syncItem)
...
end syncStartIf you’re writing a script to run after a sync completes and want to include some information about the sync, write your code inside a handler with the following signature:
on syncCompleted(syncItem, stateCode, stateLabel, scheduleLabel)
...
end syncCompletedSleep
tell application "System Events" to sleepShut down
tell application "System Events" to shut downPlay a sound with a given filename
You may store your custom sounds as well in /Users/yourusername/Library/Application Scripts/org.desairem.uSync
do shell script "afplay /System/Library/Sounds/Glass.aiff"Play a random system sound
do shell script "afplay /System/Library/Sounds/" & some item of paragraphs of ((do shell script "ls /System/Library/Sounds/"))Quit SyncTime
tell application "SyncTime" to quit