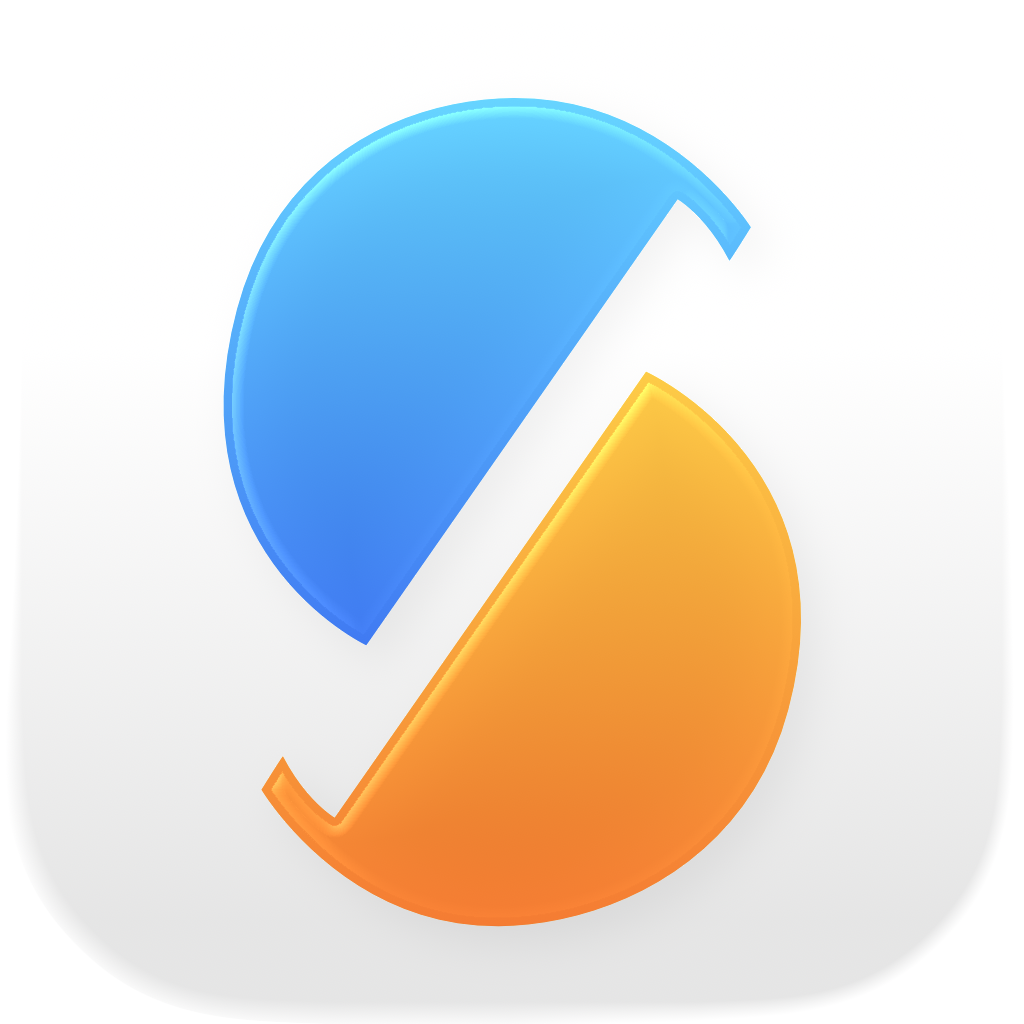The backup strategy defines if and how overwritten and removed files can be recovered.
The backup strategy can be changed in the Backup tab of the sync item settings.
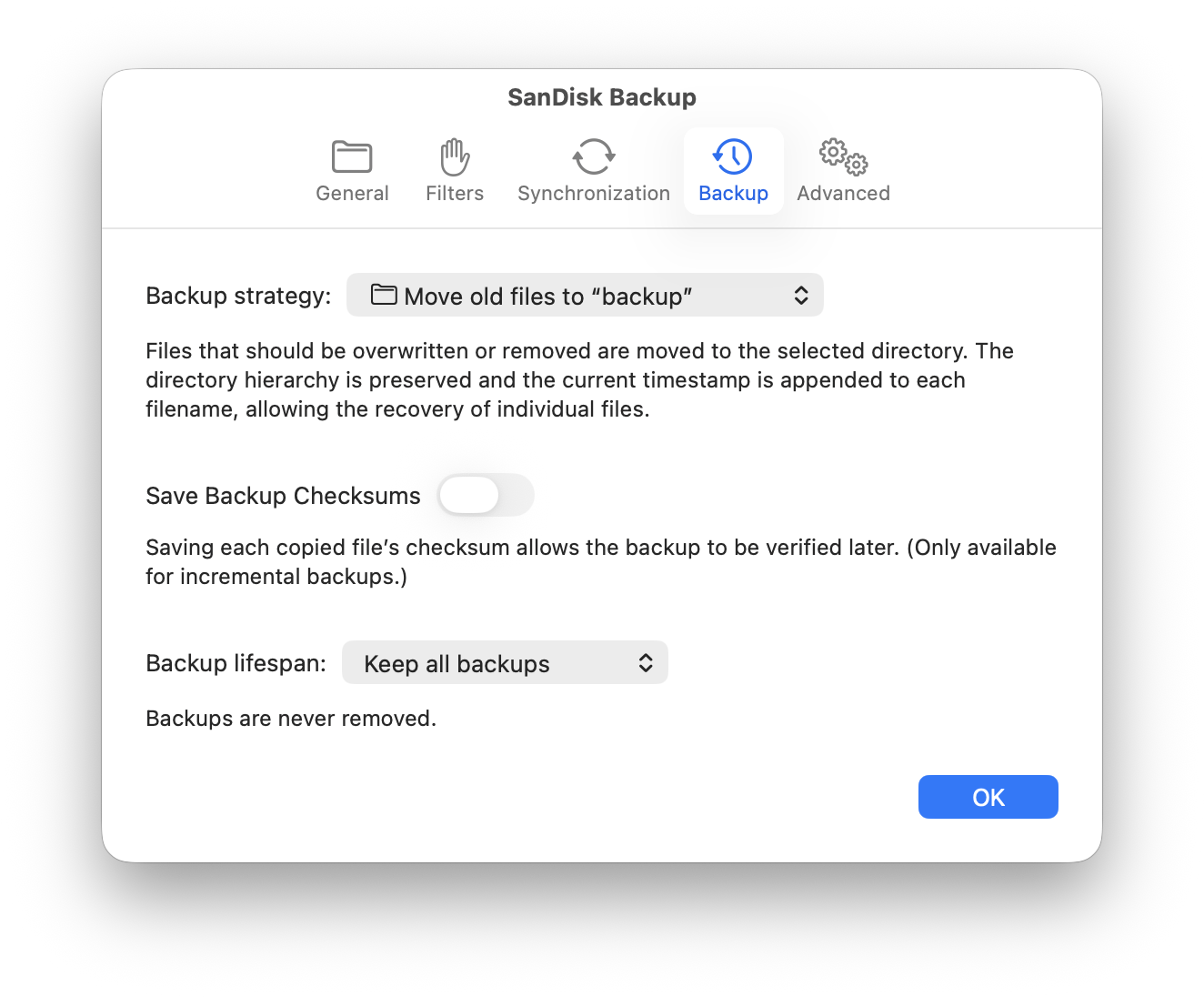
Note: when the option Keep synced in background is enabled, while applying changes in background, removed and overwritten files are not backed up to avoid filling up the destination volume too quickly.
None
The default. When a sync overwrites or removes a file on the destination, the old file cannot be recovered. Choose this option if you only need a copy of the latest version of a file.
Move old files to the bin
Files that should be overwritten or removed are moved to the bin. The bin keeps a flat list of all files that are moved to it. Since the original directory structure is not preserved, you can only recover individual files before the bin is emptied.
Move old files to…
Files that should be overwritten or removed are moved to the selected backup directory. The original directory structure is preserved, but to save multiple versions of the same file in the same directory, each filename is appended the current timestamp. The timestamp has the format yyyy-MM-dd[T]HH-mm-ss+ZZZZ, which is independent of the current system locale and takes the timezone into account. Moreover, this timestamp is used to determine which backup files lie outside of the selected timeframe and will be removed.
You can select a custom backup directory for each destination base of the sync item. The backup directory has to be on the same volume as the corresponding base; if inside the base itself, the backup directory is automatically excluded from the sync.
Note: this backup strategy is not suited for backing up file packages. A file package is a file format used by certain apps, such as Logic Pro X, which looks like a regular file but is actually a folder containing one or more files. (You can view the contents of a file package in the Finder by right-clicking it and selecting Show Package Contents.) When a file in a package changes, this backup strategy keeps the old version of that file instead of the whole package, so the package will not be suitable for restoration. You may want to consider using the backup strategy Incremental, link unchanged files instead, which doesn’t have this issue.
Incremental, link unchanged files
Each sync creates a subdirectory named with the current timestamp. The first sync copies all files. During following syncs, all unchanged files are linked to the previous backup directory.
The linking is achieved by means of so-called hard links, which allow referencing the same file from multiple paths. When looking at the linked files in the Finder, they appear as separate copies, seemingly occupying separate space. Actually, regardless of how many hard links exist to a given file, no additional space is required. A hard link looks just like the regular file it was linked to and points to the same data, and editing the contents of any link updates the others as well.
You can restore files or directories from any of the backup copies by using the built-in browser (see below) or copying them in the Finder. Even if the file was originally created by a hard link to another file, the new file is a genuine copy which can be edited without affecting the backup.
Note on hard links
Hard links are not supported by all filesystems. APFS and HFS support hard links, while exFAT and FAT don’t. You can format a volume with the Disk Utility app (in /Applications/Utilities), but be aware that doing so will erase existing data on that volume.
The macOS SMB client also doesn’t support creating hard links, as confirmed on the Apple Developer Forums.
Why use hard links and not aliases or symbolic links? After all, aliases allow to reference files on a different file system; an alias also remains valid when the referenced file is replaced with a new file. On the other hand, aliases are a little slower as they always need to resolve the referenced file. More importantly, when copying an alias or one of its parent directories, you will end up pasting aliases again, even though what you want is the referenced file. Also, removing a referenced file will break any symbolic link or alias pointing to it, while a hard link makes sure that the file contents are preserved as long as there’s at least one hard link pointing to them.
Backup browser
You can open the backup browser in SyncTime (not the Finder) by right-clicking the sync item to open the context menu and selecting Browse Backups.
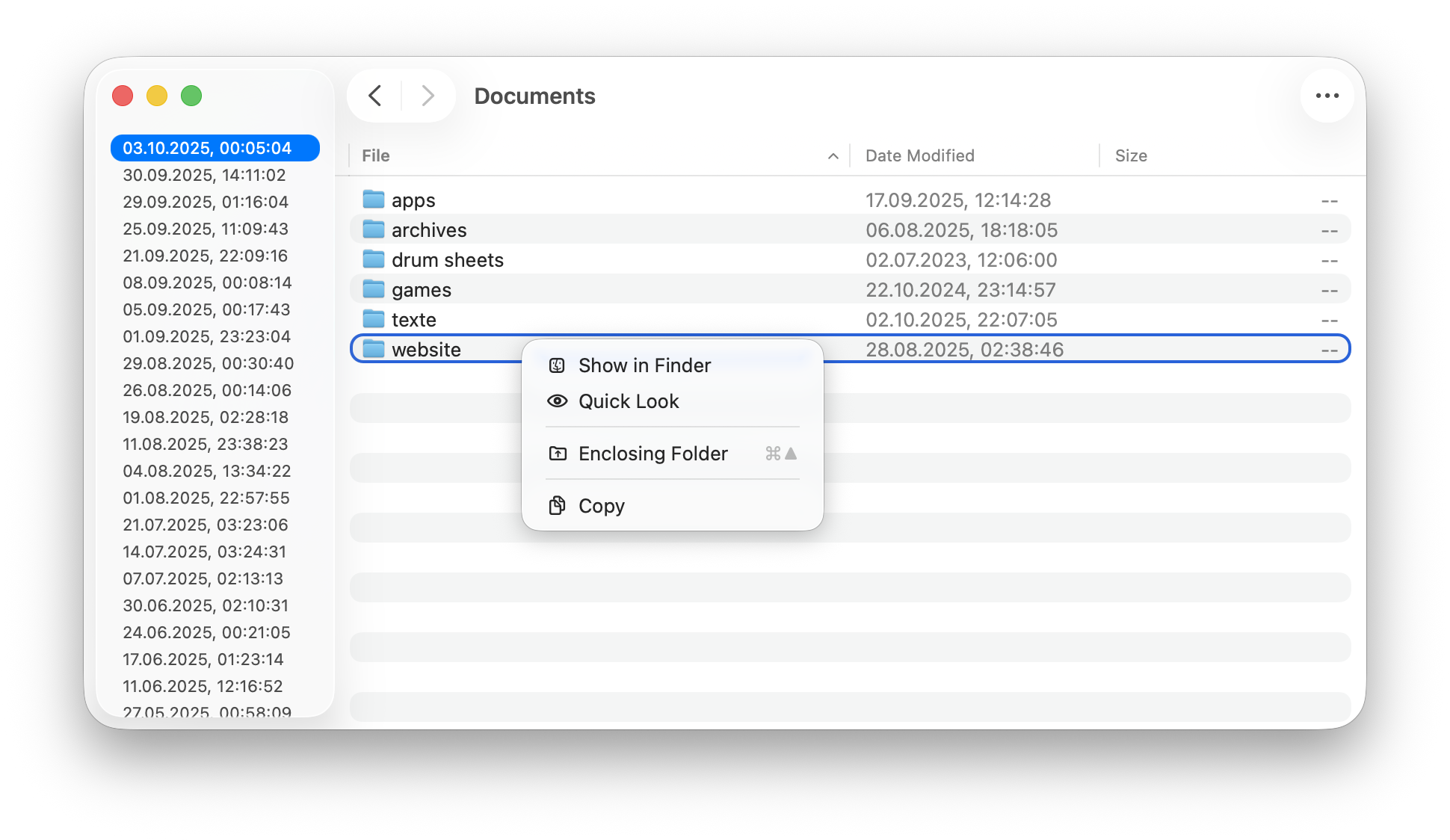
All backups are listed in the sidebar. Backups for which the current directory doesn’t exist are disabled.
Save backup checksums
The backup strategy Incremental, link unchanged files allows to save the checksums of copied files. When this option is enabled, each incremental backup also creates a snapshot containing the names of all the linked files and the checksums of all the copied files. These snapshots are saved as files with a .json extension in a dedicated directory named snapshots that lives along the incremental backup directories.
Saving the checksums allows you to verify the backup later.
During a sync, SyncTime makes a copy of the source file to a temporary directory, then calculates the checksum on the temporary file, and finally copies the temporary file to the destination. When the source volume supports cloning (such as APFS volumes), the source file is cloned to a temporary directory on the same source volume; otherwise the source file is copied to a temporary system directory. This procedure makes sure that the source file is not modified between the checksum calculation and the final copy operation.
Backup lifespan
The backup strategies Move old files to… and Incremental, link unchanged files support a custom backup lifespan.
- Keep all backups: backups are never removed.
- Decimate old backups: keep all backups for the last 24 hours, one backup per day for the last 5 weeks, one backup per week otherwise.
- 7 days/1 month/3 months/6months/1 year/2 years: backups are removed after the selected time has elapsed.
Inspecting hard links
The following Terminal commands can be useful to inspect hard links.
- Display the number of hard links to a file
ls -l /path/to/file- Find out whether two or more files are linked by comparing the serial numbers for each listed file
ls -i /path/to/file1 /path/to/file2- Find all files in a given directory with a given serial number
find /path/to/directory -inum serial_number- Find the cumulative size of a directory, counting linked files only once
du -hs /path/to/directory