Sync schedules allow sync items and sync groups to be run automatically at specified dates and times or when the source and destination volumes become available.
To view and modify sync schedules, click the button with the clock icon in the toolbar, or select Window > Sync Schedule in the main menu.
To add a schedule, select a category in the sidebar and click the + button in the main area. To edit or remove an existing schedule, select the schedule and click the – or Edit button below the table.
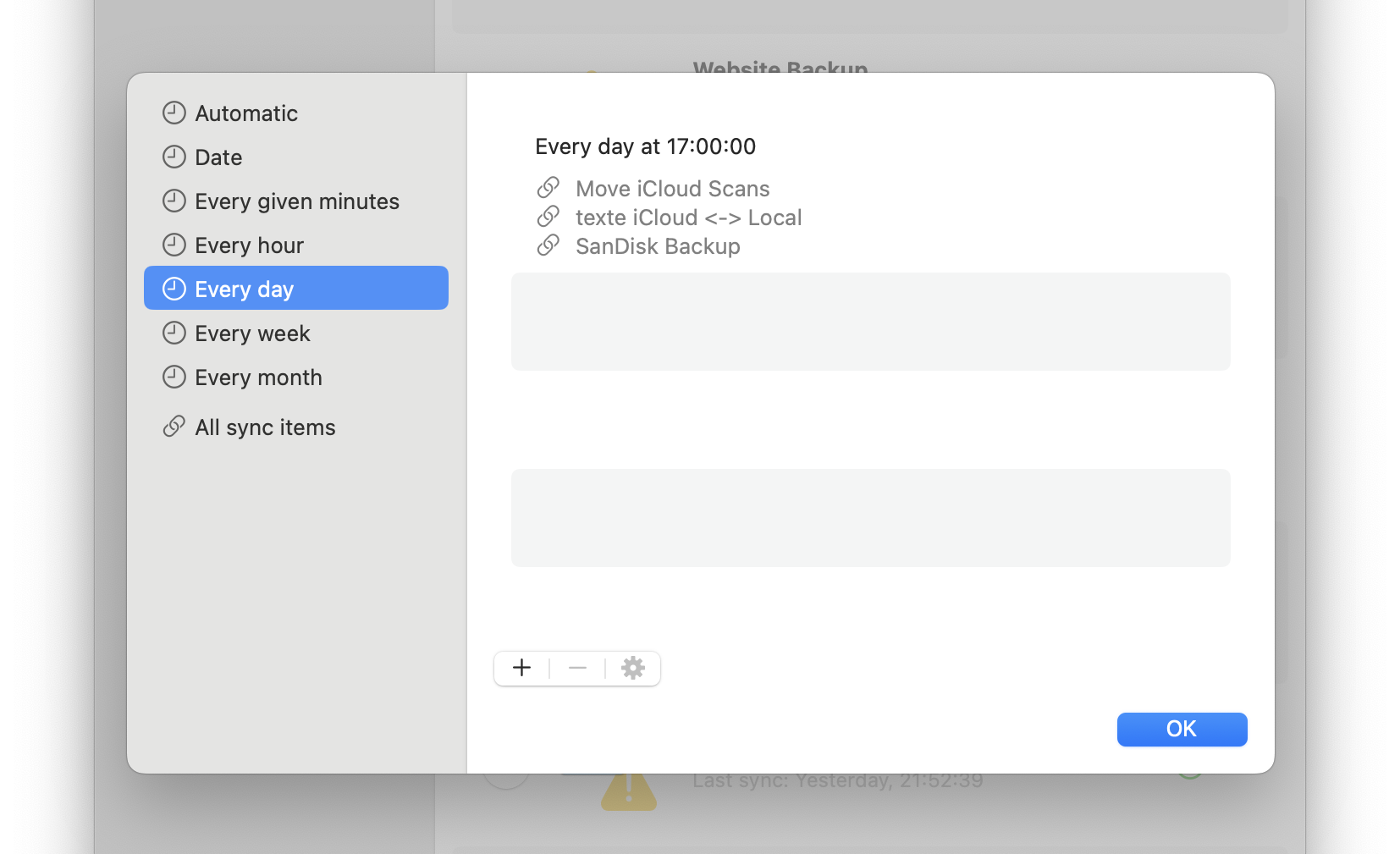
- Automatic: the sync runs whenever the bases become available. Once an automatic sync has been completed successfully, it will run again after at least one of the bases is unmounted and mounted again, the app is restarted, or the Mac wakes up from sleep.
- Date: the sync runs at a given date without showing the confirmation dialog. This sync schedule is removed automatically once the sync has completed.
- Every given minutes: the sync runs periodically with the given interval.
- Every hour: the sync runs every hour at a given number of minutes and seconds.
- Every day: the sync runs every day at a given time.
- Every week: the sync runs every given weekday at a given time.
- Every month: the sync runs every given day of the month at a given time.
To each sync schedule you can associate one or more sync items and/or groups.
If one of the volumes is a remote server with unpredictable availability, or if there may be no internet connection at the scheduled time, you may set a reconnect interval: the sync is then rescheduled periodically, without logging any error, until the volume becomes available.
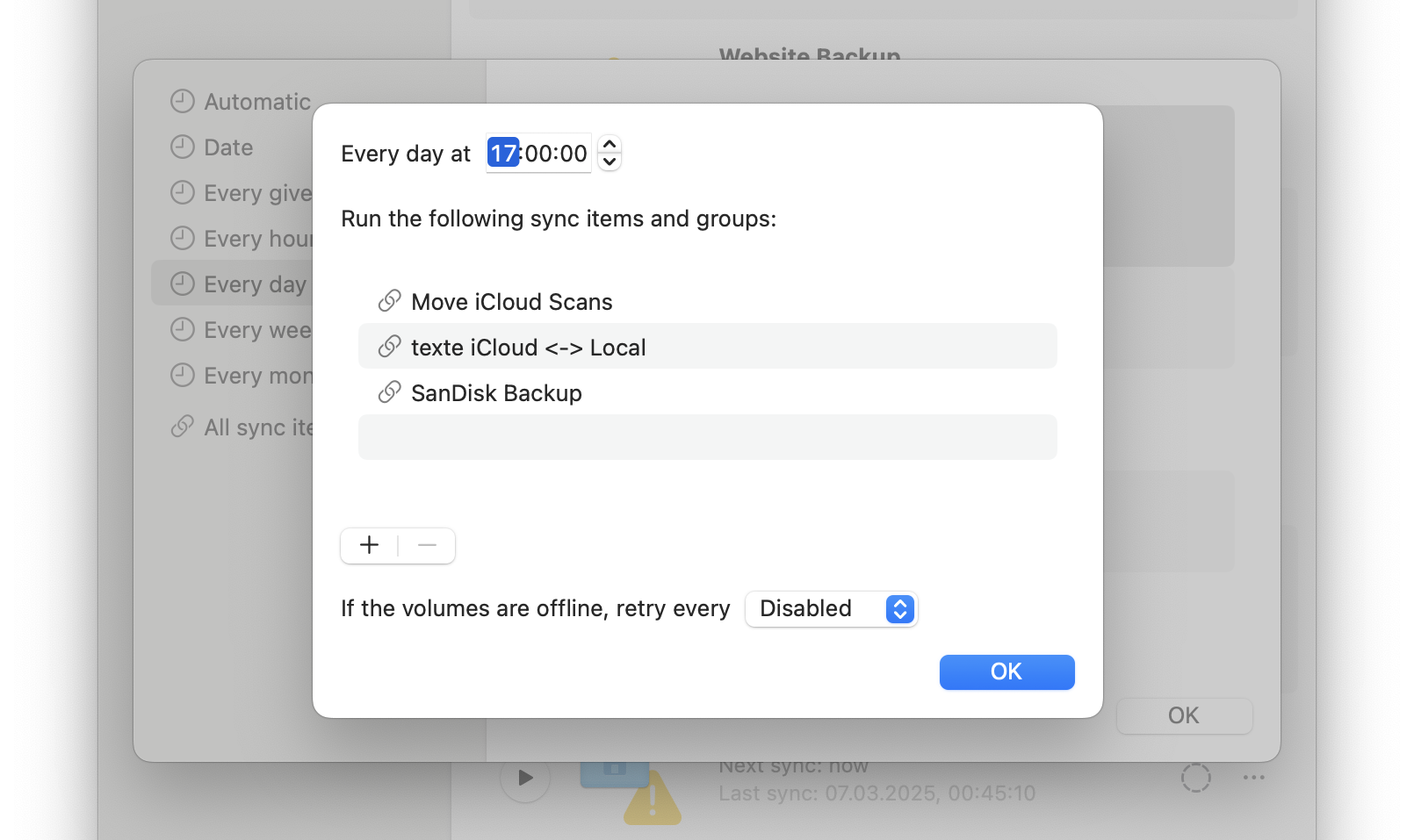
Tip: to add several similar schedules, for example for different days of the week, you can create a schedule, then copy it with Command-C, paste it with Command-V, and edit the copy.
Considerations
- Unavailable volume: If one of the volumes is not available at the scheduled sync time, the sync runs as soon as it becomes available.
- Cancelled sync: Cancelling a sync implicitly disables all schedules related to the sync item. To enable the schedules again, start a sync manually.
- Unsuccessful sync: If one or more errors happen during a scheduled sync, the sync can be started again automatically at a later time to try to complete it successfully. Resolving all the errors makes sure that the sync is run according to plan.
- SyncTime not running: SyncTime needs to be running in order for sync schedules to be triggered. You can close the main window at any time while keeping the app running, and optionally hide the Dock icon from the status menu. Outdated sync schedules are run automatically at app launch.
Deactivate sync schedules temporarily
To temporarily suppress all sync schedules when starting SyncTime or connecting a volume, hold the Option key until you see the main SyncTime window or SyncTime has recognized the volume (the warning icon has been replaced by the volume icon).
